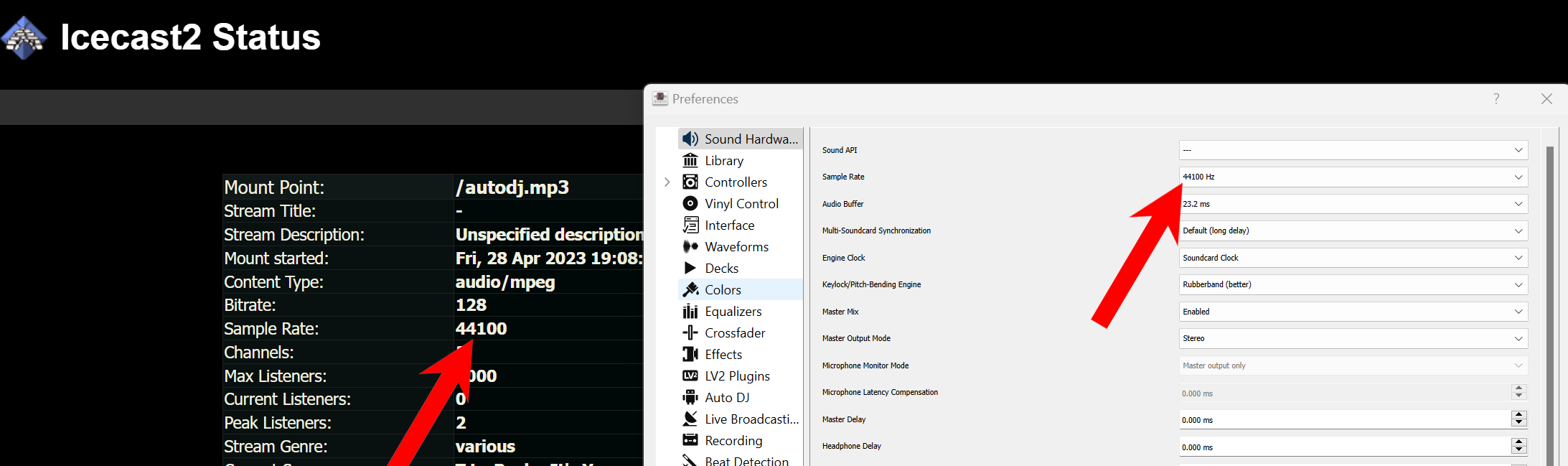Set up an unlimited amount of remote DJ and allow/disallow access to various sections of MSCP including the ability to broadcast live using the DJs choice of software, both paid and free/open source.
For the advanced DJ, Hired Hosting recommends the free and popular MIXX which is professional DJ software that runs on Windows, Mac or Ubuntu. Download MIXX Here
Live Broadcasting with MSCP will only work with Icecast2 or Icecast KH, Shoutcast is not supported at this time.
In your MSCP Pro panel near the bottom, look for the BROADCAST CONTROL USERS (DJ ACCOUNTS) and click on the Create User button.
Come up with a unique username/password and select the sections of your MSCP panel you would like the DJ to have access to. Be sure to note the DJ port number next to the option Use broadcast control user own access for live broadcast (see illustration below)
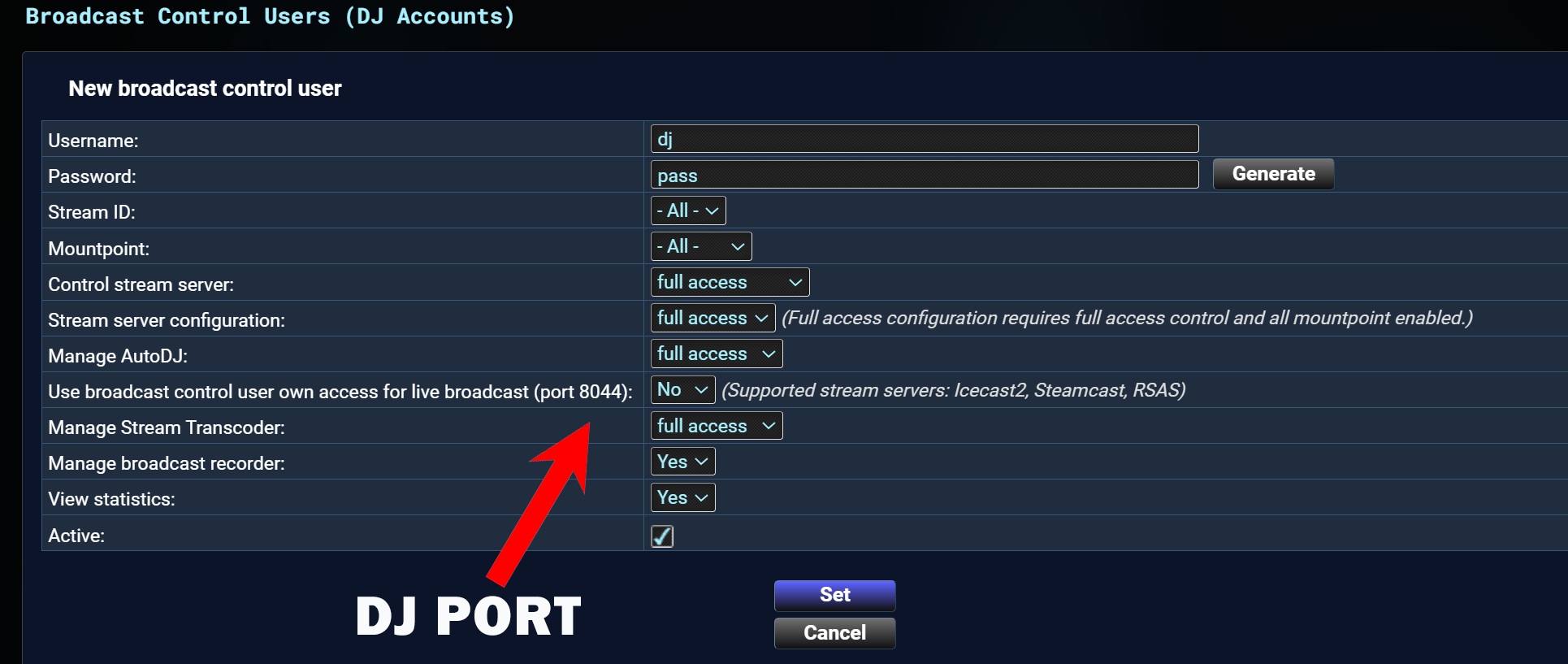
You should now be able to connect to your server using the new DJ credentials.
For our example we will be using MIXX free DJ software. This assumes you already have MIXX set up and able to play music.
In your MIXX UI at the top click on Options and choose Preferences
In the Preferences window click on the left click on Live Broadcasting
Type: Icecast 2
Host: mscp.myautodj.com (this may be different, see illustration below to find your MSCP host name)
Mount: /stream (/stream is the default mountpoint and could be changed under server settings)
Login: dj (dj is the username we used in this example and should be unique for each dj)
Password: pass (pass is the password we are using in this example)
Port: 8044 (is the port we are using in this example and will most likely be different with your MSCP account)
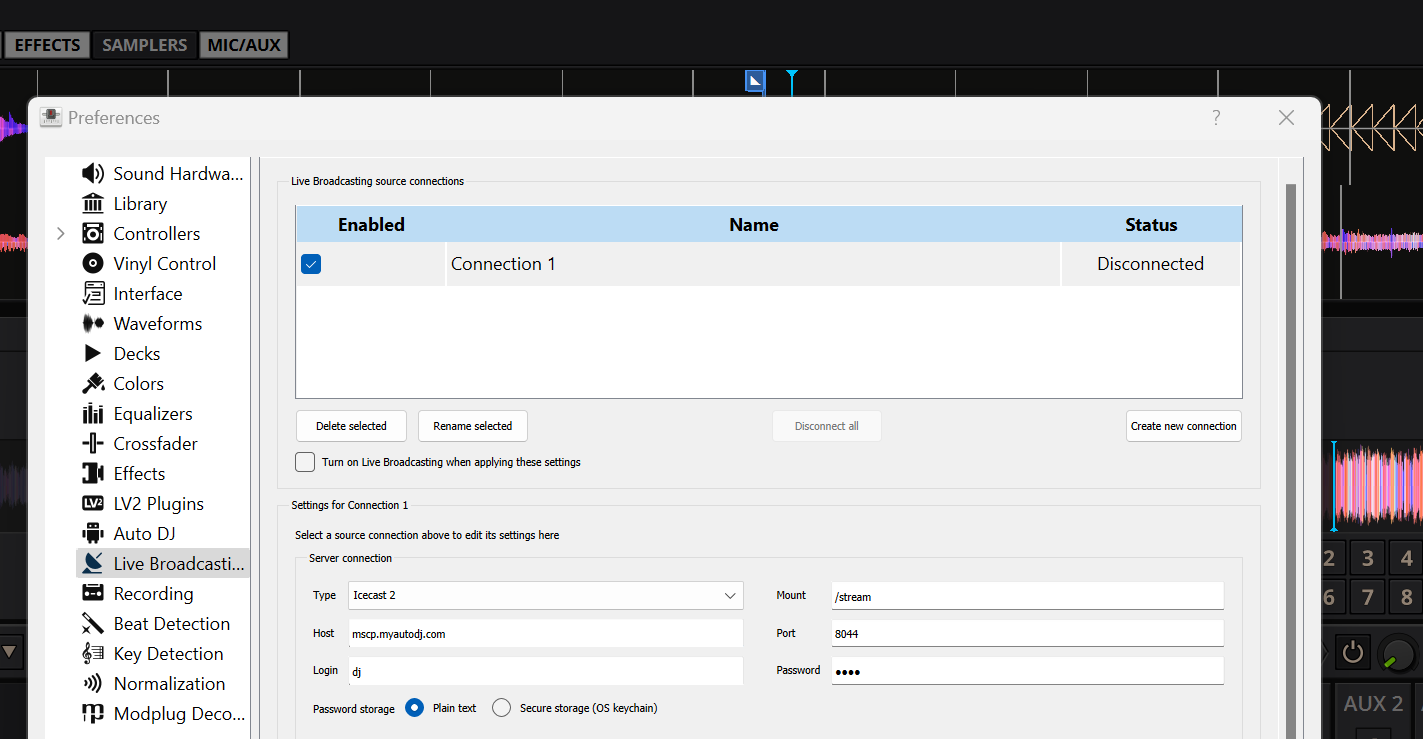
Once you are ready, try to connect.
If successful,
If connection fails make sure
You can fid your MSCP hostname on the main page.
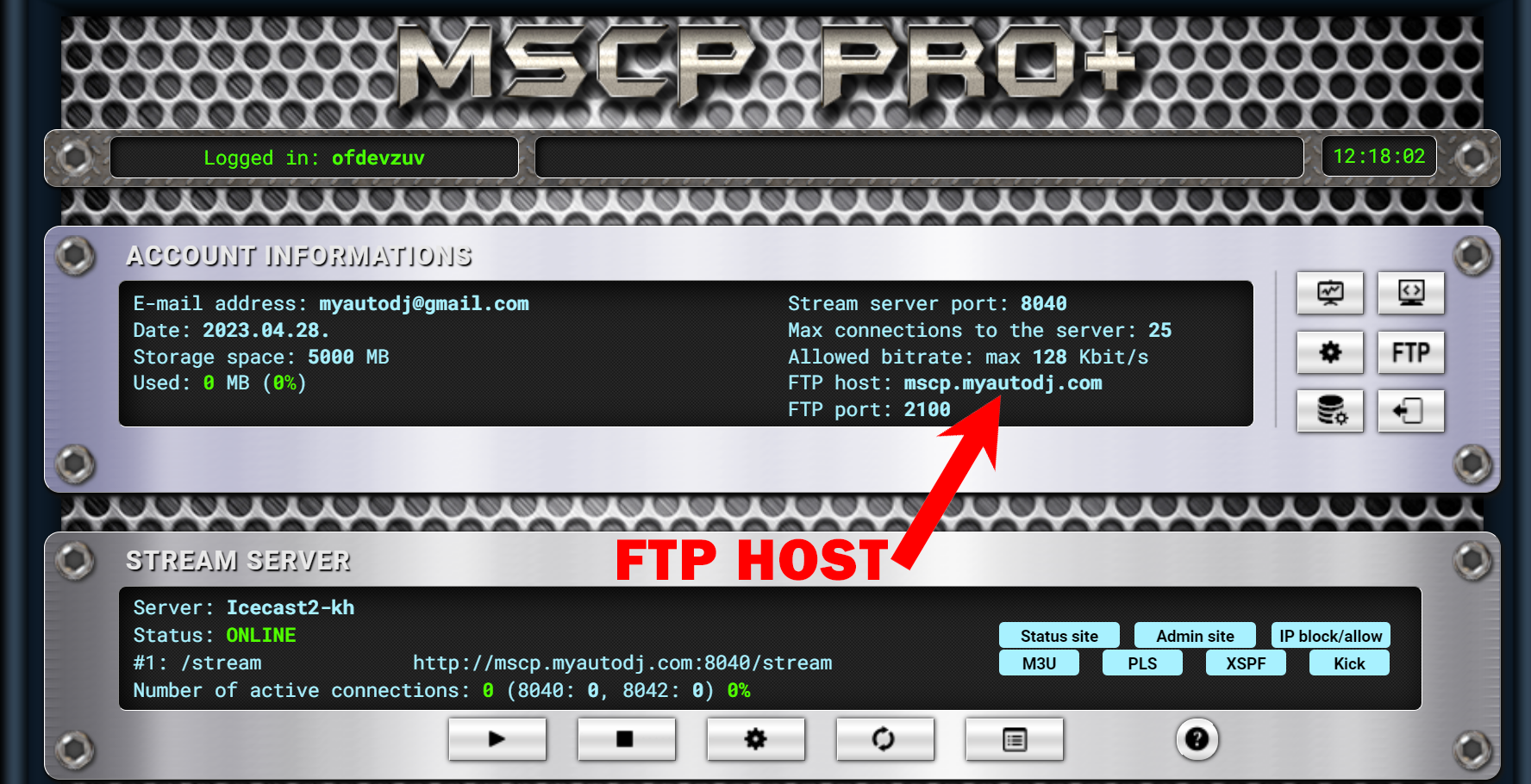
My stream is breaking up very bad or it sounds like it's playing at extra slow speed
This behavior is usually related to an incorrect Sample Rate.
Open your Icecast server page and verify your sample rate matches your encoder sample rate (see illustration below)
Click apply to save and test.